Cursor App For Mac
Jul 19, 2013 Resolving the Mystery of a Disappearing Mouse Cursor in Mac OS X. Every time I open an app on my dashboard my mouse disappears. I found that every time it disappears I can just put my mouse at the top of the screen to make that thing drop down where you can see the time, wifi signal, and the date. If I just click in that grey area my mouse will 100% of the time come back. It is rather annoying. Jan 09, 2017 Hello everybody! In this video I'll show you how to get the Mac cursor on Windows. Hopefully this video helps! Links Cursor Site: http://in-dolly.deviantar. Aug 02, 2019 How to Fix Disappearing Mouse Cursor in Mac: Mac computer system comes with two input devices i.e. Mouse and Keyboard. It is quite difficult to work when the mouse cursor disappears in Mac and you have no idea. Because the issue of disappearing mouse cursor happens randomly on Mac, there is no specific reason or. Cursors; Mac OS (All cursers) Mac OS (All cursers) Cursors. Published on January 12th 2013 by yellowwinner. Released under the Release to Public Domain license. 4.7 out of 5 stars. (10 reviews) Log-in to add your review. Download (18 kB) 16768 downloads How to download? If you’d like to permanently make the cursor larger so that it’s easier to see, you can do that, too, as explained in this quick tutorial. How to enlarge your Mac’s mouse cursor. 1) Launch System Preferences from the Dock. You can also launch the app from Launchpad, the Applications folder or Spotlight. Step 5: Now, you can change the cursor size by dragging the cursor size bar. Step 6: Also, check the shake mouse pointer to locate option. This will make the cursor temporarily larger when you shake the mouse. This method of changing mouse cursor size is useful for Mac OS 10.8 and later.
Like its predecessors, Windows 10 comes with a bunch of mouse pointers. Of course, the default black and white cursor are quite well, but there is no major update for years. Because of this, many users are bored from the default cursor and want to replace the default one with a cool cursor. Default Windows 10 cursors allow you to change the default size and color of the mouse pointer.
If you are bored of the default mouse cursor / pointer in Windows 10, then EI Capitan version of Mac operating system may the best option. In this post, we will see how to download and install EI Capitan cursors in Windows 10.
How to download and install Mac cursor in Windows 10?
1. Head over to the official page of DeviantArt and download the EI Capitan mouse cursor pack for Windows 10.
Note : Download link is in the right sidebar.
2. Once downloading in finished, extract the zip file to a new folder using WinRAR.
3. Locate the file named Install.inf, right-click on the same and then click Install to install the Mac cursor in Windows 10.
4. Now you have successfully installed Mac cursors in Windows 10 PC.
Now you have to select the newly installed cursor.
Type Main.cpl in Start menu or Run command box and then press Enter key to open Mouse Properties dialog.
5. Go to pointers tab.
6. Select the newly installed EI Capitan from the drop-down menu, and then click Apply button.
7. Now, you have Mac style cursor in your PC.
The above-mentioned mouse cursor is compatible with both 32-bit and 64-bit of Windows 10.
You might be interested in the following:
- How to change the look of Windows 10 Desktop like an iPad?
- How to change Mouse Scroll Speed in Windows 10 PC?
Best Mouse Cursor App For Mac
Mac and Windows are the most widely used operating system, popularized due to the easy to use graphical user interface. Though you can't customize the Windows or Mac program code, they offer various customization options for mouse cursor and display. The mouse allows you to easily access the various programs that can be located with the cursor. Mouse cursor displays the current position where the mouse points. Sometimes due to its small size, and color, it can blend with the screen and user can’t find it. So, you may want to learn how to change your mouse cursor so that it becomes more noticeable. Windows and Mac both allow easy customization of the mouse cursor and below you can learn how.
Part 1. How To Change Your Mouse Cursor Size and Color on Mac
Mac allows easy changing the mouse cursor size and color. Though, you can only change the contrast, grayscale, transparency, and inverting screen color so that the cursor becomes more noticeable rather than changing cursor's color. But you can change cursor size. Mac allows you select a cursor size that suits you the best. Follow the steps if you want to learn how to change your mouse cursor size and color on Mac.
Steps to Change Your Mouse Cursor Size and Color on Mac (Mac OS Version 10.8 and later)
Step 1: Click on Apple icon in the top left corner of the screen and it will display a drop-down menu.
Step 2: Now, click on 'System Preferences' in the menu and it will open a new screen.
Step 3: Search for the 'Accessibility' option and click on it to open a dialog box.
Step 4: In the dialog box, click on 'Display' and it will show the Display options in the right-pane.
Step 5: Now, you can change the cursor size by dragging the cursor size bar.
Step 6: Also, check the shake mouse pointer to locate option. This will make the cursor temporarily larger when you shake the mouse.
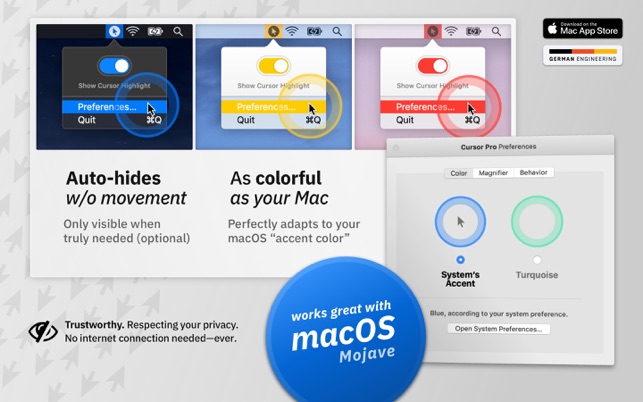
This method of changing mouse cursor size is useful for Mac OS 10.8 and later. Below is the method to change mouse cursor size for Mac OS version below 10.8.
Steps to Change Your Mouse Cursor Size and Color on Mac (Mac OS version below 10.8)
Step 1: Click on the Apple Icon to display a drop-down menu. Then click on 'System Preferences' on it.
Step 2: Then find and open the 'Universal Access' in the System Preferences. This will open a dialog box.
Step 3: Click on the 'Mouse' or 'Mouse & Trackpad' option in the Universal Access dialog box. This will display the mouse options.
Step 4: Now, drag the cursor size slide bar to a point which makes the cursor comfortable to see.

Part 2. How To Change Mouse Cursor Size and Color on Windows Computer
Windows also allow changing the size of the mouse cursor but here you also get color and design scheme options. You can change it according to your choice in the mouse properties. You also get various accessibility options that you can set to find the cursor easily. Want to learn how to change your mouse cursor size and color on Windows computer? Follow the below steps.
Steps to Change Your Mouse Cursor Size and Color on Windows Computer

Step 1: Click on Start and then 'Control panel'.
Step 2: Then, click on View by on the top right position of the screen and select 'Large icons' to change the control panel icon size.
Change Mac Cursor
Step 3: Click on 'Mouse' option and this will open the Mouse properties. Alternatively, search for the mouse at the start and click on 'Mouse' and to open mouse properties.
Step 4: In mouse properties, click on 'Pointers' tab and click on down arrow under the scheme option.
Step 5: This will display the various style schemes for the mouse. Select the large or extra large cursor scheme that will change both cursor size and style.
Mac Os Cursors
Step 6: When you are done selecting, click 'OK' to save the changes.
The one disadvantage with Windows is that it only has a predefined set of cursor size that you can change. There are only three options- Normal, large and Extra Large. But here you get to change the color or style of the cursor with a different scheme.