Can Old Dmg Files Be Removed
- Run Dmg File On Mac
- Can Old Dmg Files Be Removed Lyrics
- Can Old Dmg Files Be Removed Online
- Can Old Dmg Files Be Removed Free
One of the aspects where Macs differ from Windows PCs the most is when it comes to installing applications. On Macs, you need mount a disk image and then unmount it and delete once the installation is finished, which can be a bit of a hassle, especially if you have to test many apps in a short amount of time.
Oct 28, 2011 DMG is a disk image format used on Mac OS X and it is difficult to open on Windows computer. So, the guide below will let you people give a way to open DMG files on Windows through a free utility name HFSExplorer. Continue reading after the break to read the complete process to do that. How to Extract DMG File Data on Windows. Dec 13, 2019 Open a DMG file in Windows. Though there isn’t much you can do with a.dmg file within Windows, there are ways to open the platform within your computer. Despite the differences between the core of Mac OS and Windows 10,.dmg files can be read with the assistance of third-party apps. Feb 24, 2020 Using DMG (Mac OS X Disk Image) Files Across Operating Systems. Native to the Mac OS X operating system, the DMG file format is often compared to the ISO file format because both formats can be used to create sector-by-sector copies of optical storage media. But despite the similarities they share, the DMG file extension was actually created with a different purpose in mind. Dec 03, 2003 One more thing, you can always do a Get Info on a file by highlighting a file and select File-Get Info or do a commandthe Apple button+i (the same output). Then a small window opens. Inside that window is an 'Open With' and you can choose which program open the file. The one mine is set at is DiskImageMounter and.dmg files all open good. Managing and installing applications distributed with DMG files. Periodically people who download applications end up with collections of DMG files that they are regularly accessing to use their.
Jul 10, 2017 The new file will now be on your new Mac and you can use it as if it had always been there. How to recover files from another Mac when you're using a NAS. If you're on a network attached storage (NAS) hard drive to save and store backups, you may have noticed that you're having a difficult time accessing files from your old Mac on the hard drive. When the extraction is finished, you can browse the files in a regular File Explorer window. You can view or edit the files using any of the regular File Explorer features or whatever apps you use. Open DMG Files with DMG Extractor. DMG extractor provides another choice for extracting DMG files.
Thinking of that, this time we’ll share a couple of neat little workflows that you can implement on your Mac using Automator. With any of them, every time you are done with an app installation on your Mac, you’ll be able to eject/unmount and delete the disk image in just a couple of clicks.
Let’s get started with how to set up these nice Automator workflows.
Delete DMG Files Automatically When You Eject Them
Step 1: Open Automator and choose to create a new document. From the available document types that show up on the dialog box, select Service.
Step 2: At the top of the right panel, make sure to choose from the dropdown menus the options ‘no input’ and ‘Finder’ respectively so that the end result is as the one pictured below.
Step 3: Next, on the left panel of Automator, search for the Run AppleScript action and drag it to the right panel. An AppleScript window will show up with some placeholder code in it.
Delete that code and instead copy and paste the following one in the script box:
tell application 'Finder'
set selection_list to selection
if (count selection_list) < 1 then
display dialog ¬
'Please select a volume mounted from a disk image.' with title ¬
'No Selection Found' with icon stop ¬
buttons ['OK'] default button 1
return
end if
set my_selection to item 1 of selection_list
set my_kind to kind of my_selection
set my_name to name of my_selection
if my_kind is not 'Volume' then
display dialog ¬
'Please select a volume mounted from a disk image file.' with title ¬
'Selection is not a Disk Image' with icon stop ¬
buttons ['OK'] default button 1
return
end if
set volume_list to paragraphs of (do shell script 'hdiutil info | grep ^/dev/disk | grep -o '/Volumes/.*')
set source_list to paragraphs of (do shell script 'hdiutil info | grep ^image'-'alias | grep -o '/.*')
set match_found to false
repeat with v from 1 to (count volume_list)
if '/Volumes/' & my_name = item v of volume_list then
set match_found to true
exit repeat
end if
end repeat
if match_found is not equal to true then
display dialog ¬
'The selected volume does not appear to be a Disk Image.' with title ¬
'Could not find Disk Image' with icon stop ¬
buttons ['OK'] default button 1
return
else
set my_source to POSIX file (item v of source_list) as alias
move my_source to the trash
eject my_selection
--reveal my_source
end if
end tellStep 4: Now save this Automator service and give it a name that is easy to remember.
Step 5: Once this is done, every time you have a disk image mounted, all you have to do is select it and on the Finder menu select Services and then Eject and Delete (or whatever you named the service you just created) and the disk image file will be both unmounted and deleted with one click.
Now, let’s take a look at another Automator workflow that achieves the same objective doing exactly the opposite.
Eject DMG Files Automatically When You Drag Them To the Trash
As you can see from the title, this Automator workflow allows you to achieve the same purpose, except that in reverse, so you can avoid this message every time you drag to the trash a mounted DMG file.
Here are the steps to create it.
Run Dmg File On Mac
Step 1: Create a new document in Automator and select Folder Action from the available document types.

Step 2: At the top of the right panel, select Other… from the dropdown menu. Then, on the dialog box that pops over, type ~/.Trash to work with that folder.

Step 3: Next, on the left panel, drag the Run Shell Script action to the right panel. On the two dropdown menus that show up, select /usr/bin/python and as arguments respectively.
Step 4: Replace the placeholder script in the script box with the following one:
import string, os, sys
lines = os.popen('hdiutil info').readlines()
should_eject = False
for line in lines:
if line.startswith('image-alias'):
path = line.split(':')[1]
image_path = path.lstrip().rstrip()
if image_path in sys.argv:
should_eject = True
elif line.startswith('/dev/') and should_eject is True:
os.popen('hdiutil eject %s' % line.split()[0])
should_eject = False
elif line.startswith('###'):
should_eject = FalseOnce done, save the Folder Action and quit Automator. Now, whenever a DMG file is mounted, all you’ll have to do is drag it to the Trash and it will be unmounted at the same time.
Cool Tip: You can also create keyboard shortcuts for these actions by following the instructions at the end of this tutorial.And there you go. Two different workflows to enable a very convenient feature on your Mac. Now all left to do is just choose which one you find more convenient. And the best of all? In both cases you’ll learn a bit more about Automator. Enjoy!
Also See#automation #OS XDid You Know
In 1835, Thomas Davenport developed the first practical EV.
More in Mac
How to Fix Mac Folder With Question Mark
If you got a new Mac and decided to start over from scratch instead of using a Time Machine backup, you may have come across a moment when you realize that there are a few files or applications sitting in your old Mac (or in an old Mac Time Machine backup) that you need. You can get those files onto your new Mac without having to restore the entire backup. Here's how.
Can Old Dmg Files Be Removed Lyrics
First thing's first: Back up your Mac... both of them
If you still have your old Mac, go ahead and do a fresh backup with Time Machine before recovering files on your new Mac. It might seem redundant, but the file you need may not have been backed up before you switched over. A fresh backup never hurt anyone.
You should also run a quick backup on your new Mac for safety sake. There's no need to worry about making changes. If something goes wrong, you can always recover from a backup.
If you don't have your old Mac, just use the latest backup on file on with Time Machine on your external hard drive.
How to recover specific files from your old Mac on your new Mac
Here's the easy part. Just connect the external hard drive that you were storing your old Mac's Time Machine backups on. If you were using the same external hard drive for you old and new Mac, you've already completed the first step!
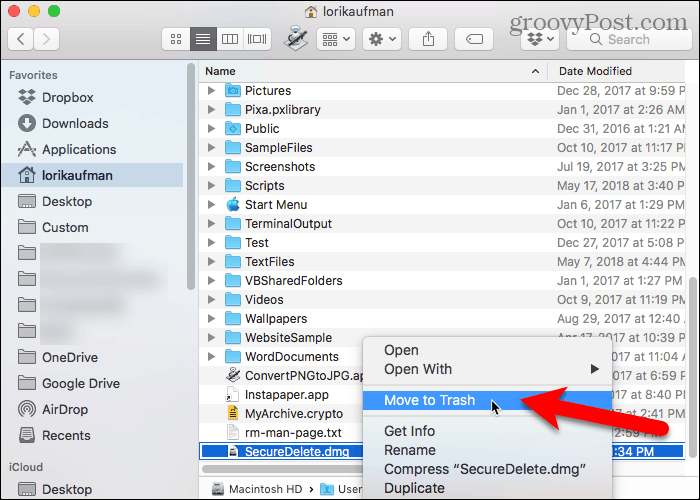
- Double-click on the Time Machine external hard drive you connected that was used to back up your old Mac.
- Double-click on the Backups.backupdb folder.
Double-click on your old Mac folder.
- Double-click on Latest. It should be the last file on the list.
Double-click on Macintosh HD.
- Select the folder that stores the files you want to recover, like Applications, Library, System, or Users.
- Drag the file to your desktop to make a copy of it.
Enter your User account password if prompted.
The new file will now be on your new Mac and you can use it as if it had always been there.
How to recover files from another Mac when you're using a NAS
If you're on a network attached storage (NAS) hard drive to save and store backups, you may have noticed that you're having a difficult time accessing files from your old Mac on the hard drive. I don't personally use a NAS, and so have not been able to test this method, but StackExchange user bofolsen noted that you can access restricted NAS file on your new computer after you create a new User with the same login credentials as the one you used with your old Mac.
- Create a new user account on your Mac. This new user account should have the same name and password as your old Mac.
- Log in to the new user account.
- Open your Time Machine folder using Finder.
- Double-click on the Backups.backupdb folder.
Double-click on your old Mac folder.
- Double-click on Latest. It should be the last file on the list.
Double-click on Macintosh HD.
- Select the folder that stores the files you want to recover, like Applications, Library, System, or Users.
- Drag the file to your desktop to make a copy of it.
Enter your user account password. Remember, this should be the same user account information that you used with your old Mac.
I haven't personally verified these steps since I don't use a NAS for my backup solution but if you try it, let me know how it works.
Any questions?
Do you have any questions about how to recover specific files from your old Mac on your new one using Time Machine? Put them in the comments and we'll help you out.
Backing up: The ultimate guide
Can Old Dmg Files Be Removed Online
Main
Can Old Dmg Files Be Removed Free
harrowingSexual predator who stole images from hundreds of iCloud accounts jailed
A UK man has been jailed for 32 months after pleading guilty to stealing intimate photos and videos from 297 iCloud accounts.